Accueil Sommaire SEU Blog Alyogau Contact: lyogau2@yahoo.com
Cette page est en pleine construction pensez à chaque fois à actualiser
votre affichage sinon vous aurez perpétuellement mon premier jet avec
pleins de trucs à relire et à revoir. JE N'AI ENCORE PAS TOUT VERIFIE.
Avos
risques et périls. Mais je sais que certaines pourront déjà en tirer
quelque chose en attendant la suite. Je vous remercie de me communiquer
les éventuelles incohérences de mon texte à l'adresse de contact
ci-dessus.
Merci aussi de ne pas copier tout ou partie de ce contenu sans autorisation. Mettez un lien vers cette page si vous pensez qu'elle peut servir à quelqu'un d'autre.
Stitch Era Universal
Initiation dessin vectoriel (suite)
Conseil pour
l'utilisation du tutoriel: Reduisez la fenêtre de ce tutoriel ainsi que
celle de Stitch Era Universal et laissez l'une à coté de l'autre. Vous
pourrez de cette façon basculer très facilement de l'une à l'autre en
cliquant dans la fenêtre où vous souhaitez agir. Les flêches vertes
vous désignent l'emplacement pour réduire ou restaurer la taille de vos
ecrans. C'est suffisant pour s'exercer mais pensez à revenir au plein
écran quand c'est nécessaire. Vous pouvez modifier la taille de chacune
de ces fenêtre en mettant votre curseur sur le bord ou le coin de la
fenêtre et en tirant ensuite

L'objectif
de ces explications est de vous faire découvrir le B-A-BA de la
création d'objets vectoriels avec l'outil de dessin vectoriel de SEU.
Les
grands principes sont communs à tous les logiciels de dessin vectoriel
qui utilisent les courbes de Bézier comme élément fondamental. Cet
élément est crée avec deux points appelés noeuds et il comporte deux
poignées qui permettent de le courber.
Dans cette suite vous allez découvrir principalement les transformations et combinaisons de vecteurs. Il est évidemment souhaitable de connaître les notions de Initiation au dessin vectoriel
Première partie: Combiner des vecteurs
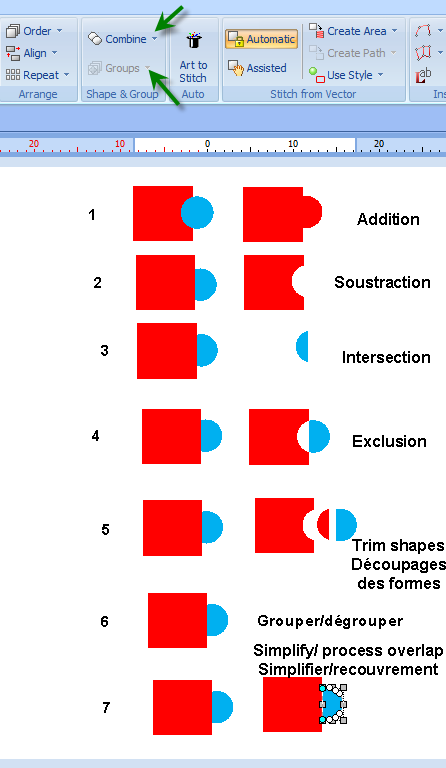 Dans
les exemples suivants j'ai tracé un rectangle rouge(RR) et un cercle
bleu(CB). Dans la figure 1 à gauche j'ai tracé d'abord le RR puis le
CB. Dans la figure 2 à gauche j'ai tracé d'abord le CB puis le RR.
Remarquer que la deuxième forme tracée est sur la première forme
tracée.
Dans
les exemples suivants j'ai tracé un rectangle rouge(RR) et un cercle
bleu(CB). Dans la figure 1 à gauche j'ai tracé d'abord le RR puis le
CB. Dans la figure 2 à gauche j'ai tracé d'abord le CB puis le RR.
Remarquer que la deuxième forme tracée est sur la première forme
tracée.
Dans les exemples suivants cela n'a pas d'importance. On verra ailleurs comment passer de l'un à l'autre. Il
est souvent pratique de copier les deux vecteurs avant de les combiner,
cela permet degarder trace detout ce qu'on fait. On peut toujours
supprimer plus tard.
Addition de deux vecteurs:
. Sélectionner d'abord le RR puis le CB(touche CTRL enfoncée pour sélectionner plusieurs vecteurs) et faites "Combine/Addition". Le vecteur obtenu a la couleur du premier sélectionné et recouvre toute la surface colorée.
Soustraction de deux vecteurs:
Combine/Soustraction : Le vecteur a la couleur du premier et la forme du premier diminuée de la partie commune bleue et rouge.
Intersection de deux vecteurs:
Combine/Intersection : Le vecteur obtenu correspond à la partie rouge et bleue.
Exclusion:
Combine/Exclusion : On obtient la partie seulement rouge et la partie seulement bleue sans la partie correspondant à l'intersection.
Découpages de toutes les différentes parties.
Combine/Trim shapes
: J'ai déplacé les morceaux pour les distinguer mieux. Ils restent
collés si on ne fait rien mais chaque partie devient un vecteur
indépendant.
Grouper/Dégrouper
En apparence on ne voit rien
mais si vous avez fait grouper quand vous sélectionnez les deux
vecteurs sont sélectionnés avec un seul clic sans qu'ils aient cesser
d'exister. Il suffit de faire "Ungroup" pour les retruver dissociés.
Recouvrement:
Vous obtenez deux vecteurs sans la partie où ils se chevauchaient.
Deuxiéme partie: Transformations
Etirement:
On peut agrandir
une partie sélctionnée à l'aide des poignées du rectangle de sélection.
Les poignées aux sommets du rectangle agrandissent sans déformation.
Les poignées au milieu des cotés élargissent ou allongent.
Idem pour diminuer
***************************************************************************************************Symétries:
Symétries par rapport à un axe

Si vous appliquez miroir horizontal
l'objet obtenue est symétrique par rapport à l'axe rouge comme si on
avait plié une feuille de papier sur laquelle l'objet original était
peint. Le point gauche se retrouve à droite.
Remarque:
Pour obtenir la même chose que sur la figure ci-contre il faut d'abord
copier la forme puis faire miroir horizontal et déplacer l'objet
symétrisé

Si vous appliquez miroir vertical
l'objet obtenue est symétrique. Le point haut se retrouve en bas
Le point en haut se retrouve en bas.
Remarque: Pour obtenir
la même chose que sur la figure ci-contre il faut d'abord copier la
forme puis faire miroir horizontal et déplacer l'objet symétrisé
Symétrie centrale: Voir rotation 180°
***********************************************************************************************************
Rotations
Dans tous les exemples qui suivent j'ai copié l'objet avant de le transformer

Il
s'agit d'une rotation à angle droit dans le sens inverse des aiguilles d'une montre.
On obtient un objet "perpendiculaire" à l'objet de départ.
-------------------------------------------------------------------------------------------------------------------------------
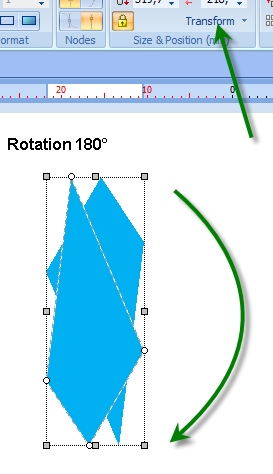
C'est la même chose qu'une symétrie centrale
Cela revient à retourner l'objet Gauche-Droite et Haut-Bas
------------------------------------------------------------------------------------------------------------------------------------

Equivaut à trois rotations successives de 90° ou à
Rotation à angle droit dans le sens des aiguilles d'une montre
---------------------------------------------------------------------------------------------------------------------------------

On peut faire tourner un objet avec le rectangle de sélection en sélectionnant+CTRLenfoncé
Les
poignées deviennent des ronds et l'objet tourne en sélectionnant un
coin. Le centre de la rotation peut être déplacé par glissement à
l'endroit souhaité.
******************************************************************************************
Partager un vecteur

Combine/Split vector
Combine/Partager vecteur permet de tracer une ligne qui une fois validée (Entrée) créera deux vecteurs
--------------------------------------------------------------------------------------------------------------------------

Lors de l'addition de deux vecteurs il se peut que des trous soient créés. Si vous souhaitez les supprimer utilisez
Combine/enlever-les -trous.
**************************************************************************************************
Aligner

Sélectionner les vecteurs que vous voulez aligner par le sommet et faites Align/Top.
Vos vecteurs seront parfaitement alignés par le sommet
L'observation des petits dessins à gauche du menu est plus parlante que les mots
Vous trouverez:
Align
-left = gauche
-right = droite
-top = sommet
-bottom = bas
-horizontal centered
-vertical centered
-centered
Align ........of design = Aligner à ......... du motif
-left = gauche
-right = droite
-top = sommet
-bottom = bas
-horizontal centered
-vertical centered
-centered
Center at origin = centrer à l'origine
---------------------------------------------------------------------------------------------------------------------------------------------------------------------------Repeat = Répéter
Dupliquer
Permet en une seule opération de copier et coller.
Ce menu est considérablement plus complet quand on l'utilise sur des sections de points
Ordre des vecteurs
J'ai dans cet ordre dessiné un rectangle bleu puis un triangle rouge puis un rond vert.

On dit que le rectangle est à l'arrière-plan (background). Il est
recouvert par le triangle rouge lui même recouvert par le rond vert
Ici le rond vert est sur le dessus (Top)
On peut le déplacer complètement à l'arrière plan (au fond): Move Bottom
On peut vouloir le faire reculer (backward) d'une position il se placera alors sous le triangle rouge.
On peut sélectionner le rectangle bleu et le déplacer sur le dessus (Top)
On peut aussi le faire avancer (forward) d'une position...
On
obtient un résultat analogue en déplaçant les vecteurs dans le
gestionnaire d'objet: Il faut sélectionner l'objet et le faire glisser
en plaçant le curseur dans la gauche de la colonne on obtient alors un trait bleu qui permet de savoir comment l'objet va se placer avant ou après un autre.
A expérimenter absolument. Cela vous permettra aussi de déplacer vos sections.
Si
vous transformez tel quel ces vecteurs en points les trois broderies se
superposeront comme indiqué au début ce qu'on peut vouloir ou non.
Pensez alors à la fonction combine. Voir plus haut.
Troisième partie: On dessine comme on veut!
-1-J'ai créé un objet pour s'exercer: disons un demi-pétale de fleur.
Pensez à "enregistrer sous" dans le ruban de l'onglet vecteur dés maintenant votre dessin et à enregistrer de temps en temps (format wmf). Cela évite bien des regrets en cas de coupure inopinée.
-2-Sélect/duplicate ou copier/coller
Noter
les raccourcis CTRL+C pour coller et CTRL+V pour coller. Avec un peu
d'habitude on ne peut plus s'en passer ici ou dans tout autre logiciel.
-3-Miroir horizontal et déplacer le deuxième morceau contre le premier.
-4- Sélectionner les deux demi-pétales(CTRL+ClicGauche), les ajouter et si nécessaire enlever les trous
-5-Dessiner à l'intérieur une zone d'une autre couleur, jaune par exemple.
-6-Sélectionner
dans cet ordre le pétale rouge puis la zone jaune et faire soustraire.
Vous avez créé un trou dans le pétale rouge.
-6bis- Si vous voulez
garder la zone jaune à l'intérieure du rouge mais sans superposition
d'objet commencer par sélectionner la zone jaune puis copier la et enfin faites copie sur place, "paste in place"
(tout en haut de l'écran de SEU , 6ième(?) icône à gauche dérouler le
menu "Paste" avec la flèche). et continuez comme -6-. De cette façon
vous aurez le trou et la forme pour remplir le trou parfaitement en
place.
-7- Sélectionner le rouge et le jaune grouper ces deux objets pour pouvoir les modifier ensembles.

-8-
Dupliquer votre groupe, agrandissez ou diminuez la copie obtenue.
Faites tournez selon votre humeur. Déformez un peu chaque pétale si
vous souhaitez un resultat moins uniforme. Recommencez autant de fois
qu'il vous plaira...
-9- J'ai ensuite créé un disque noir qui recouvre partiellement les pétales créés.
-10-
A ce stade final enregistrez encore votre dessin en format wmf puis
préoccupez vous de la taille de votre motif avant de passer à la
broderie. c'est le moment d'afficher votre grille (Home/ grid) si ce
n'est pas fait et de réfléchir à la taille. vous remarquez que c'est la
dernière action avant de broder. Il n'est évidemment pas interdit d'y
réfléchir avant.
-11- Sélectionnez la "fleur" et "Art to stitch",
le "chapeau magique". Si vous sélectionnez le troisième bouton (flèche
verte) le logiciel fera broder en supprimant tous les recouvrements. OK.... un petit peu de patience et les points sont générés.(format dsg
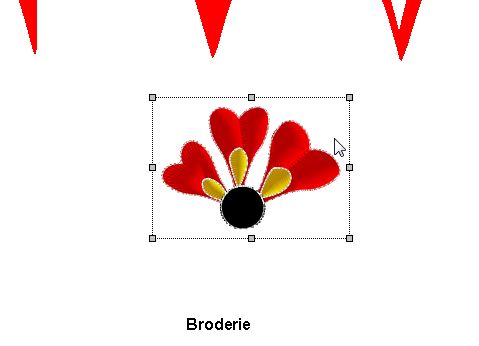 Enregistrez votre broderie avec l'icône disquette en haut ou dans l'onglet Home (format dsg )
Enregistrez votre broderie avec l'icône disquette en haut ou dans l'onglet Home (format dsg )
Vous
pouvez, si vous êtes satisfait de votre motif brodé, effacer les
vecteurs superflus que de toute façon vous avez déjà sauvegardés dans
le début de ce travail dans un fichier wmf.
Remarques:
- Il
est souvent prudent pendant le travail de dessin de ne travailler que
sur des copies des objets pour garder trace de toutes les étapes. On
pourra toujours effacer à la fin.
-Ne cherchez pas à cette étape à
faire des répartitions parfaitement régulières de vos "pétales" en
cercle par exemples, la méthode viendra plus tard. Elle relève du
travail sur les sections de points.
Et maintenant essayez un peu tout et profitez du plaisir de créer ce qui vous plait.


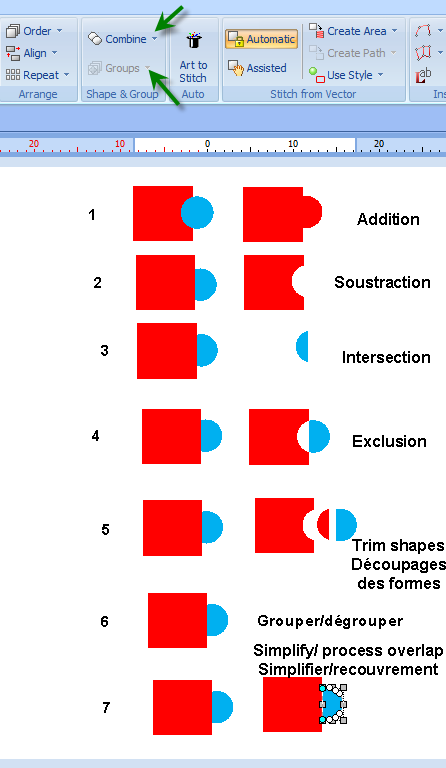 Dans
les exemples suivants j'ai tracé un rectangle rouge(RR) et un cercle
bleu(CB). Dans la figure 1 à gauche j'ai tracé d'abord le RR puis le
CB. Dans la figure 2 à gauche j'ai tracé d'abord le CB puis le RR.
Remarquer que la deuxième forme tracée est sur la première forme
tracée.
Dans
les exemples suivants j'ai tracé un rectangle rouge(RR) et un cercle
bleu(CB). Dans la figure 1 à gauche j'ai tracé d'abord le RR puis le
CB. Dans la figure 2 à gauche j'ai tracé d'abord le CB puis le RR.
Remarquer que la deuxième forme tracée est sur la première forme
tracée.


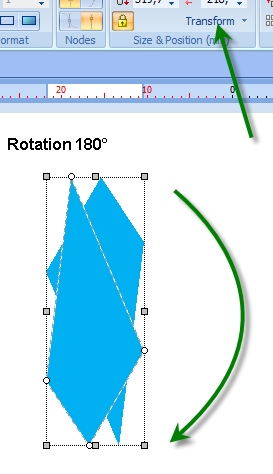






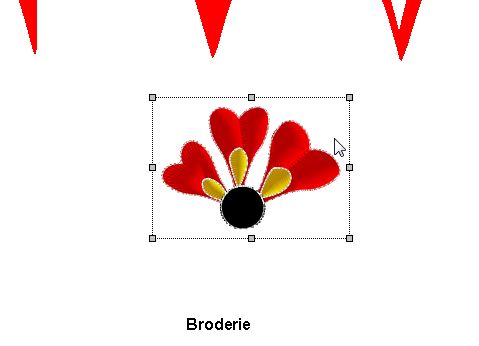 Enregistrez votre broderie avec l'icône disquette en haut ou dans l'onglet Home (format dsg )
Enregistrez votre broderie avec l'icône disquette en haut ou dans l'onglet Home (format dsg )