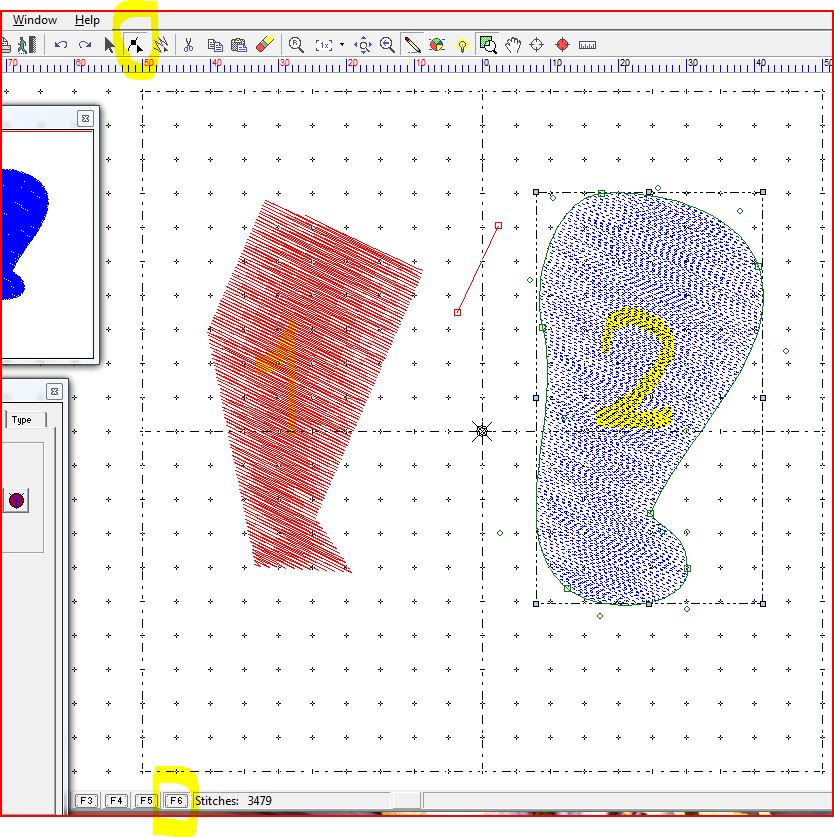FORMES ET TRANSFORMATIONS
Remarque importante: J'indique
dans cette page les méthodes que j'ai pu trouver pour créer des formes
avec Madpunch. Je n'ai aucun élément pour dire si ce que j'indique est
astucieux ou non. Je ne dis que ce que je fais pour me débrouiller à
défaut de mieux. Je rajouterai ce que je découvrirai éventuellement. Je
suis presque sûre qu'il existe des tas de possibilités de
raccourcis-clavier mais je n'ai rien trouvé pour l'instant.
Le
dessin fonctionne avec les méthodes du dessin vectoriel et
des courbes de Bézier (Pierre Bézier
mathématicien français qui a mis au point sa théorie en 1962 pour créer
des pièces d'automobiles). C'est un peu déroutant au début mais d'une
redoutable efficacité et vous permettra principalement de modifier les
dimensions de votre dessin comme bon vous semble sans aucune perte des
propriétés. Le dessin de votre broderie de 3cm par 5cm pourrait finir
en affiche de 3m par 5. Le calcul est refait à chaque fois à partir des
propriètés du dessin définies au départ. Pas de phénomènes de flou et
de pixelisation si on aggrandit. Si ces méthodes de dessin vous
intéressent essayez le logiciel Inkscape qui vous permettra de créer
des motifs à utiliser ensuite pour la broderie ou tout autre chose...
Vous avez vu dans le cadre de la prise en main du logiciel comment
créer des lignes et des surfaces. Il existe des possibilités pour
affiner beaucoup le dessin ou éviter de refaire des parties de motifs
qui sont obtenues par reproduction et déplacement d'un motif de base.
1) La
rotation
Permet de faire tourner un
objet ou un groupe d'objets.
Etape 1:
Créez une sélection. Placer votre curseur dans le cadre de sélection.
Maintenez le bouton gauche de la souris enfoncé
Etape 2: appuyez
sur
-les flêches de début(page up) et de
fin(page down)
souvent marquées par une flêche barrée 3fois. La sélection tournera de
10 en 10 degrés
-les
flêches
haut et bas feront tourner de 1degré dans un sens ou dans l'autre.Il
faut souvent terminer en replaçant l'objet avec précision.
exemple:
Vous pourrez souvent créer un bouquet de fleurs simples à partir d'une
seule et même fleur. Vous copiez (Edit/copy
ou CTRL+C)
votre fleur après l'avoir sélectionnée. Le curseur se transforme avec
deux rectangles sous la flêche blanche. Vous collez(Edit/paste ou CTRL+V).
Vous recliquez sur la grosse flêche du mode sélection et votre curseur
reprend la forme normale (ne pas oublier cette étape pour ne pas coller
une deuxième ou troisième fois la fleur si vous ne le souhaitez pas).
Vous aurez vite fait de comprendre l'utilité des raccourcis clavier du
type CTRL+C= contrôle
et enfoncer en même temps C que je rappelle dans
les parenthèses.
Recommencez
l'opération autant de fois que vous voulez de fleurs. En modifiant un
peu la taille des fleurs et en les plaçant de façon judicieuse, on
obtient souvent des effets intéressants à peu de frais.
 Sur cette image j'ai travaillé avec une seule fleur que j'ai copiée, fait tournée, diminuée...
Sur cette image j'ai travaillé avec une seule fleur que j'ai copiée, fait tournée, diminuée...
J'ai rajouté parci par là des feuilles.On constate alors un joyeux fouillis dans l'explorer.

Dans cette deuxième étape j'ai regroupé les couleurs ce qui engendre des sauts de fil à retravailler.
2) La symétrie
Comment
mettre la droite à gauche et le haut en bas!
Etape 1:
comme ci-dessus
Etape 2: La
barre /
du pavé numérique trace l'objet symétrique. C'est
loin d'être évident de placer le curseur de façon à maitriser
complêtement le résultat de la symétrie mais une fois que vous avez
fait cette symétrie vous pouvez toujours faire encore tourner l'objet
pour lui mettre "la tête en bas" (ou "en haut") alors que vous l'avez
obtenu "couché" puis le faire glisser où vous voulez. Comme toujours
faites des essais.
Exemple: Le
bouquet de fleurs ci-dessus sera plus varié si vous symétrisez
certaines fleurs. Pour finir modifiez un peu les fleurs et surtout les
tiges et ce résultat tout simple sera un bon début.
3) Les agrandissements
ou diminutions
Pour faire joli comme en mathématiques signalons que vous
pouvez agrandir
ou diminuer
vos motifs en gardant les proportions avec les poignées en angle du
rectangle de sélection. Les caractéristiques de vos points sont
modifiées ou non selon les cas. Revérifiez donc un motif que vous avez
redimensionné de façon importante. Une ligne en point zigzag, par
exemple, sera élargie ce que vous ne souhaitez pas nécessairement. Il
est de toute manière préférable de travailler votre motif dans les
dimensions que vous souhaitez obtenir à la fin. Il y a de grandes
chances pour que la petite souris de 2cm par 3 n'ait pas tout à fait
les mêmes détails que celle de 20 par 30.
Si vous souhaitez élargir ou allonger vous agirz sur les poignées au
milieu des cotés du rectangle de sélection.
Dans tous les cas pensez au centrage de votre motif pour pouvoir
ensuite le placer facilement
4) Les touches F2 à
F6
Il y a deux façons d'agir sur ces touches: Par le clavier ou
en cliquant sur leur nom en bas de l'écran. La touche enfoncée n'est
pas très différente de l'autre et la lecture
n'est pas toujours évidente. Un changement de couleur serait bienvenu
mais ouvrez les yeux pour apprendre à voir la différence. Le nom du
mode utilisé apparait en bas à gauche quand vous vous placez sur le nom
de la touche.
F1
vous enverra dans l'aide en espagnol.)
F2
Mode orthogonal.
Par défaut ce mode permet de se déplacer horizontalement et
verticalement.
L'angle de référence peut être modifié dans Screen/Ortho mode
avec des valeurs en degré. Il me semble qu'on peut résumer ce qui se
passe en disant que vos horizontales et verticales tournent toutes de
l'angle fixé mais vous tracez toujours des droites dans deux directions
principales perpendiculaires.
F3
Mode
continuous
. Si vous créez un motif en mode continu à la
suite d'un autre les points s'agenceront de façon continue.
F4
Mode glue.
Vos noeuds viendront de préférence se coller aux
points de la grille. Très pratique pour certains dessins géométriques
ou vous souhaitez compter vos carreaux avec précision
F5
Mode Close
(Mode fermé) En mode fermé vous créerez des lignes fermées!
Le début et la fin de votre forme en ligne coincideront parfaitement si
ce mode es t activé pendant la création et vous ne pourrez plus les
séparer. Pas de 'trou" inopiné à craindre si vous aggrandissez votre
votre bordure rectangulaire ou ronde..
F6
Mode tangente.
Vous permettra de tracer des cercles ou des formes en
courbes lissées sans point anguleux aux noeuds. Déroutant au départ
irremplaçable très vite.
En guise de premier
contact je vous suggère de
1) tracer
une surface fermée.
2) de
vous mettre en mode tangente
3) de
passer en mode "noeuds" avec la touche de la barre des icônes-menus (
point noir sur trait noir à droite de la flêche blanche)
4) de
déplacer les noeuds de votre forme puis les ronds déstinés à modifier
vos segments
Observez comment votre tracé évolue.
La surface 2 est obtenue
à partir de 1 en déplaçant les petits ronds de modifications
de vos segments
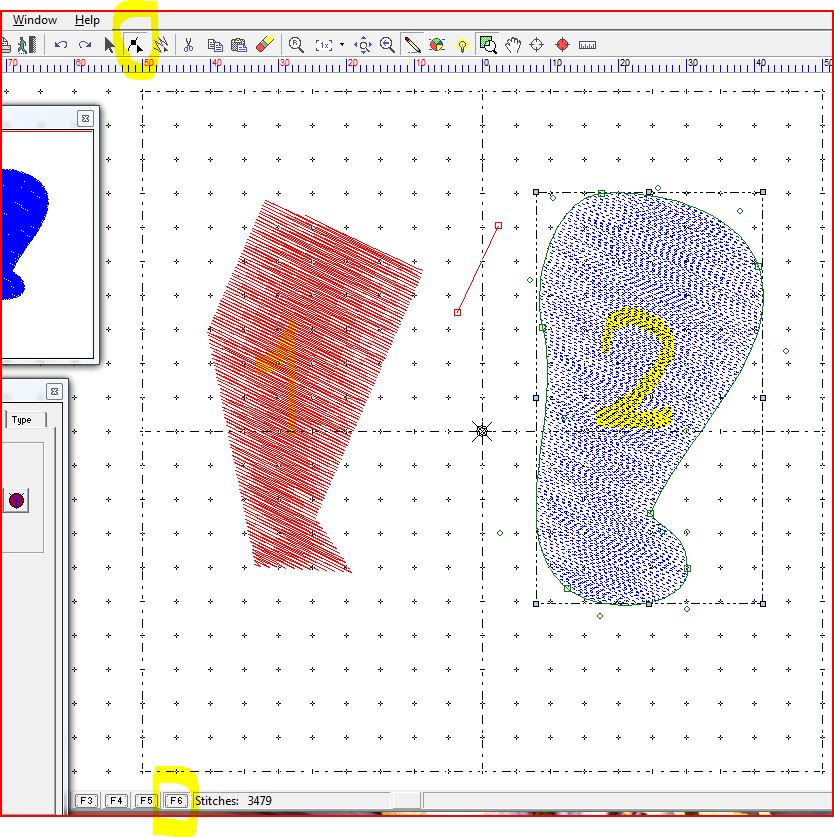
Tracé d'un cercle ou d'un arc de
cercle:
1) Mode tangente
(et
éventuellement le mode close (fermé) si
vous voulez un cercle complet fermé)
2) Placer
deux noeuds très proches l'un de l'autre
3) En
plaçant le troisième garder le clic gauche enfoncé et glisser en
formant le cercle.
Si vous souhaitez un cercle fermé approchez-vous de votre point de
départ sans vous placer " à la vertical" de ce point sinon le
cercle grandit jusqu'à l'infini. Si cela se produit glisser un peu sur
le côté à droite ou à gauche et votre cercle se dessinera à droite ou à
gauche. Si, si ,ça marche vraiment bien après quelques ratages...

Dans
mon tracé de cercle qui n'est pas tout à fait terminé je me suis
approché de mon point de départ en restant à coté de la droite en
rouge. Si je "traverse" cette ligne cela me fait tracer la cercle de
l'autre coté. Quand je me rapproche trop de la ligne rouge le rayon
devient trop grand.
Il est bien possible qu'il existe un raccourci permettant d'obtenir un
cercle mais je n'ai rien trouvé de mieux pour l'instant.
 Sur cette image j'ai travaillé avec une seule fleur que j'ai copiée, fait tournée, diminuée...
Sur cette image j'ai travaillé avec une seule fleur que j'ai copiée, fait tournée, diminuée...