Stitch Era Universal version 11
Tuto 1
Ce tutoriel comprend des vidéos
séparées que j'ai cherchées à intégrer dans les explications sans
qu'il soit obligatoire de les ouvrir à chaque fois. Elles s'ouvriront
dans une nouvelle fenêtre ou un nouvel onglet que vous devrez fermer
pour retrouver les explications. Le son n'est pas toujours
hyperpuissant mais il existe. Pensez
éventuellement à augmenter le son de votre ordinateur:petite icône en
bas à droite de votre écran juste à gauche de l'heure
Le
tutoriel n'a pas été conçu pour être imprimé. Ne gâchez pas de papier,
ouvrez votre naviguateur et Stitch Era reduisez vos fenêtres et passez
de l'une à l'autre pour lire les explications puis les appliquer. J'espère
que mes explications orales comme écrites seront compréhensibles.
J'ai fait de mon mieux pour que les débutantes avec la version 11 de
SEU puissent aussi avoir un peu d'aide. Merci de votre indulgence.
I- Télécharger Stitch Era Universal (SEU)
Les étapes du téléchargement
II- Ecran Accueil
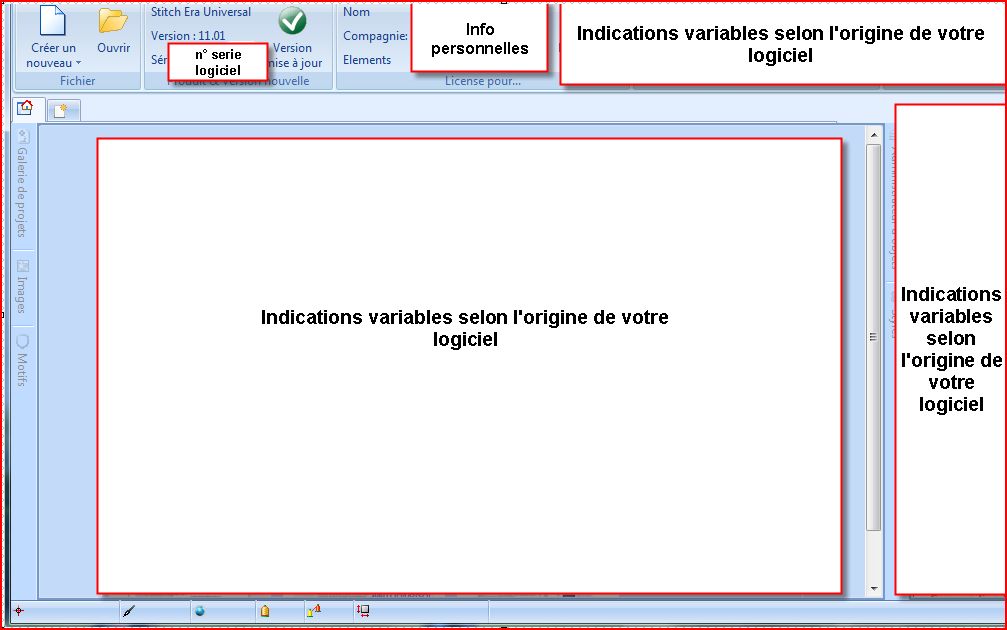
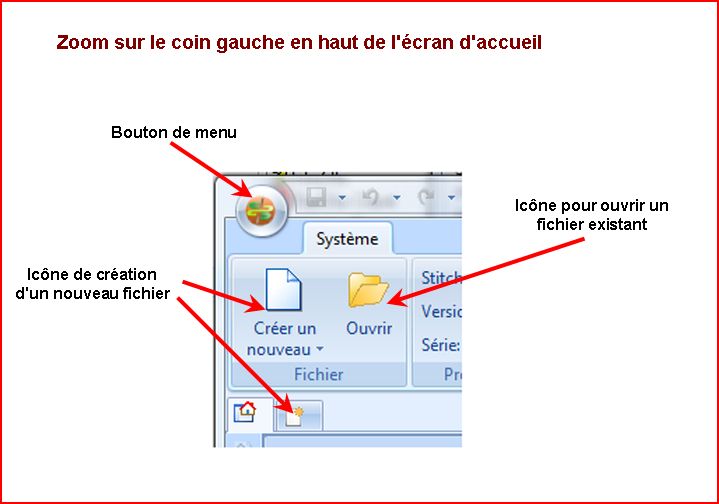
C'est l'écran que vous découvrez après ouverture du logiciel. Vous
devrez à chaque fois passer par l'étape OUI de l'acceptation des
conditions.
Cet écran dépend de la façon dont vous avez installé
SEU. Ne vous intéressez qu'aux icônes et bouton en haut à gauche de cet
écran.
Trouvez les détails dans cette VIDEO sur
l'écran d'accueil de SEU
En
conclusion avant de passer au travail de création d'une broderie pensez
(si vous débutez complètement) à remettre les réglages des préférences
par défaut dans le menu auquel vous accédez par le bouton en haut à
gauche. Vous apprendrez plus tard à affiner vos préférenceset au début
cela vous évitera des différences dans l'usage des explications
suivantes.
III- La fenêtre de travail de SEU

La partie droite de l'écran reste immobilisée pour la pub.
Dans
la partie supérieure vous avez trois onglets mais il peut y en avoir
plus selon le travail que vous faites et il est important de noter que
le ruban au dessous de ces onglets varie d'un onglet à l'autre.
-l'onglet Epreuve est consacré à tout ce qui concerne le dessin (insérer une image,une photo ou un vecteur et les modifier) .
-l'onglet Broderie est consacré à la création ou la modification de broderie
-l'onglet Affichage
est consacré à la gestion de l'apparence de votre écran(afficher ou
cacher la grille, la vue satellite, gérer les zooms...). Souvenez-vous
que la simulation n'est pas accessible dans la version gratuite et que cette icône ouvre sur une offre d'achat que vous ouvez bien sûr refermer!
L'utilisation des onglets est complété dans cette vidéo:
Vidéo: gestion des onglets
A gauche (première colonne) vous pourrez ouvrir la galerie des projets qui vous permettra d'insérer des fichiers au format DSG, les Images (images diverses ou vecteurs) et Motifs
qui vous donnera accés à des motifs tout prêts.A gauche (deuxième
colonne vous trouverez les outils (sélection, création, édition de
point et la barre des couleurs .
Notons tout de suite
que la barre des couleurs est différente dans l'onglet Epreuve où elle
sert à gérer les couleurs du dessin et dans l'onglet Broderie où elle
sert à gérer la couleur des fils de broderie.
L'utilisation des barres de couleurs est complété dans cette vidéo.
Vidéo: La barre des couleurs
Vous
comprendrez dans la vidéo suivante l'usage qui peut en être fait à
l'ouverture d'un fichier de broderie qui n'est pas issu de ce logiciel,
par exemple quand vous ouvrez un fichier que vous avez télécharger sur
Internet.
Vidéo: rétablir les couleurs d'un motif de broderie
A droite contre la publicité vous pouvez affichez ou cacher l'administrateur d'objet
qui vous donnera accès à toutes les caractéristiques de votre sélection
et vous permettra de régler la densité de broderie ou encore de
transformer votre point droit en zigzag. Des précisions dans cette vidéo:
Vidéo: Administrateur d'objet et galeries diverses
En haut à droite trois
boutons pour afficher ou cacher certaines parties de votre travail. Si
le bouton est vert la partie concernée est affichée, si le bouton est
rouge elle est cachée mais pas supprimée et il suffit de recliquer sur
le bouton pour qu'elle soit de nouveau affichée. On voit parfois mieux
sa broderie en cachant l'image qui a aidé à la créer sans avoir pour
autant envie de supprimer complètement cette image.
En bas de
l'écran il y a encore de nombreuses indications entre autre
l'indication des dimensions et du nombre de points de la broderie.
Avant
d'aller plus loin il est bon de comprendre le B-A-BA de tout logiciel
de broderie et les heureuses évolutions qui permettent d'aller un peu
plus vite.
Vidéo sur la création point par point dite création
manuelle (qui garde toute sa valeur pour donner à votre broderie
beaucoup de raffinement) et sur la création et la modification d'un objet à l'aide des noeuds et des poignées:
Vidéo: Comprendre les rudiments de la numérisation de broderie
Ceci
n'est qu'une bien petite partie de tout ce que vous pourrez voir sur
votre écran de travail au fur et à mesure de votre création mais il
faut bien commencer par un bout et ce bout là devrait vous aider à
utiliser les nombreuses vidéos disponibles que ce soit pour la version
10 ou la version 11
Alors, bonne découverte.