Mise à jour
04-03-2009
MADPunch
Prise
en main
Vous
pouvez Télécharger le logiciel ICI
Il
est
indispensable de vous enregister sur le site: pour cela cliquez sur sign up ou vous
fournirez votre surnom pour le forum et votre adresse mail
La
clé est en dessous du lien de téléchargement.
Copiez-la puis collez-la à la première ouverture. Elle
est changée régulièrement. C'est annoncé
quelques jours avant et vous resterez en carafe 24heures plus le
décalage horaire car vous ne pouvez travailler qu'en ligne
donc avec Internet en marche. C'est le prix à payer outre
l'absence d'aide. A chaque interruption vous devrez retourner copier la
nouvelle clé et la coller à nouveau.

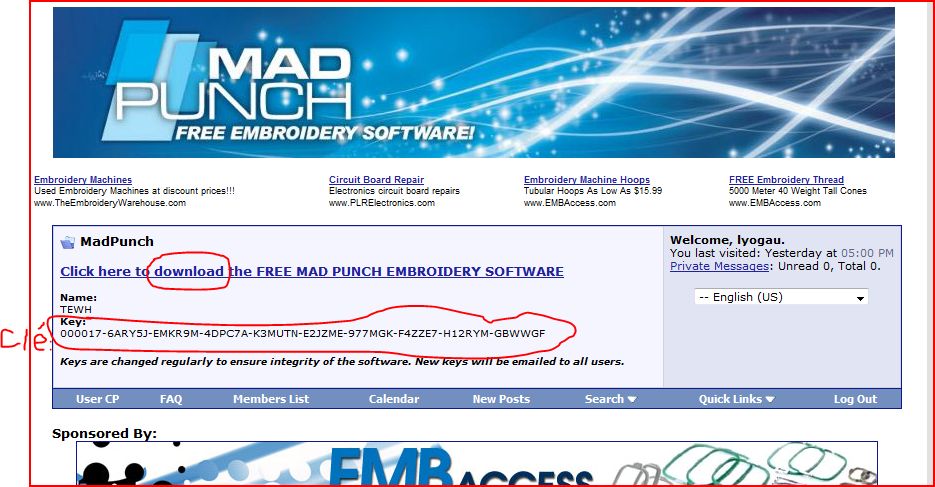
Les pages qui
suivent ne sont que mes découvertes sur le logiciel. Elles
sont à moi ainsi que les erreurs ou maladresses qu'elles
contiennent. Elles seront progressivement mises à jour. Merci
d'envoyer vos remarques pour les améliorer mais je décline
toute responsabilité...
Ne manquez
pas les vidéos
qui se
trouvent sur le forum de Madpunch
à l'adresse suivante:
http://madpunch.com/forumdisplay.php?f=40
Si vous avez
des questions il y a maintenant un coin tutoriel en français sur le
forum Madpunch ICI
J'essaierai évidemment de passer régulièrement et de
répondre aux
questions (quand je sais!)
MADPunch monopolyse tout
l'écran et vous pouvez plus revenir en un clic sur le bureau ou sur un
autre logiciel. Le raccourci ALT+TAB
(touche de tabulation) vous ramènera à l'affichage normal avec un clic
éventuel sur la fenêtre que vous préférez. C'est particulièrement utile
si vous utilisez ce tutoriel et que vous voulez le relire entre deux
étapes.
OUVERTURE
DE MADPunch
Sur le premier écran

Trois menus: File
(Fichiers) Text Help (
Aide succinte en espagnol )
Six icônes: 1) New
(nouveau) 2) Capture 3) New no
Image (nouveau sans
image) 4)Open
(Ouvrir) 5)Import
6)Exit
Ces six icônes
correspondent au
menu File qui comporte
en
plus la rubrique Recent File qui permet de retrouver les fichiers récents.
Text
permet de créer des polices
L'aide ne contient
rien en français ni en anglais dans cette version. Il y a des
explications en espagnol qui peuvent aider même si on n'est pas un as
en espagnol!
Sur l'écran obtenu
avec "New
no Image":
Figure 1

On peut observer;
-la barre des
menus
-la barre des
icônes
-la barre des
outils de broderie dans la colonne de gauche
-Les règles
à gauche et à droite de la fenêtre de broderie
-En bas à
gauche: une zone de texte correspondant à la fonction en cours
des
boutons F2, F3, F4, F5, F6 correspondants aux touches du clavier
une zone:
Stitches: 0 indique le nombre de points crées
éventuellement plus loin
un bouton (qui n'apparaît pas
chez moi sous Vista mais apparaît sous XP)
Les fonctions
principales sont activées par des boutons-icônes ce qui
simplifie beaucoup les choses si l'anglais n'est
pas votre tasse de thé!
Petit à petit je
complèterai
la description de tous ci-dessous.
Commençons
par la colonne
des outils de broderie de haut en bas
Voir pour tous ces outils l'usage du menu option dans le tuto menu flottants
Manual stitch: permet
de placer des points à la main
Zigzag: Permet de créer des
zigzags dont les deux bords sont indépendants. On peut donc avoir un
tracé avec des parties plus ou moins larges. Les points vont d'un bord
à l'autre du tracé. Il faut créer le premier côté (input AB s'affiche
en bas à gauche de l'écran) puis valider.(input CD s'affiche). Créer le
deuxième côté en repartant à côté de A et dans le même sens que AB .
Les points sont créés. En cas d'erreur de sens vos points se croisent
et peuvent faire un amas imbrodable. L'affichage normal ou en 3D vous
permet de detecter cette erreur. Voir illustration dans l'exemple de la
feuille pour le tracé des côtes AB et CD avec l'outil leaf.
Satin: Fonctionne comme zigzag.
Leaf: (feuille) Fonctionne comme zigzag mais rajoute une nervure au milieu de la feuille
Column satin:
Colonne Satin. Exactement comme zigzag mais la longueur des points est
constante. Convient pour des colonnes plus larges que zigzag. Les
points intermédiaires peuvent être réglés dans la fenêtre Option
/Onglet general
Tatami satin:
Remplissage de surface Satin. Placer un premier point et glisser pour
faire le vecteur de direction des points puis créer la forme et
valider. On peut remplir la surface avec des motifs qu'on peut disposer
selon différents gabarits: voir menu flottants
Tatami parallel:
Remplissage de surface parallèle. voir illustration et motifs et gabarits dans menu flottants
E-Fill:
Remplissage en E: On peut remplir la surface avec des motifs qu'on peut disposer selon différents gabarits: voir menu flottants
Croix point:
Point de croix
Simple run:
Création d'une ligne de points simples. On peut aussi faire des lignes de motifs: voir menu flottants
Double run:
Création d'une ligne de points doubles. On peut aussi faire des lignes de motifs: voir menu flottants
Triple run:
Création d'une ligne de points triples. On peut aussi faire des lignes de motifs: voir menu flottants
T-run:
Point en T: On peut aussi faire des lignes de motifs: voir menu flottants
Text:
Création de texte voir à la fin du tuto 1
barre des icônes
(de gauche à droite):

Les dix premières icônes correspondent au menu File et la n°10 permet de quitter le logiciel.
-11-
flêches d'annulation des dernières actions (précieux pour annuler les
bourdes ou faire divers essais avant de choisir ce qu'on veut) et de
refaire dernière action annulée
-12- Met en mode sélection.
-13- Affiche les points nodaux de l'objet que l'on a sélectionné ou sur lequel on clique et permet de modifier le dessin
-14-Mode d'édition de point. Affiche les points de piqure et permet de les modifier (edit
en anglais) en cliquant sur un petit point noir. La croix indique alors
sur quel point on est et un petit rond, le point d'où l'on vient.
-15-couper- copier-coller-effacer
-16-17-18-19
concerne les possibilités de zoom. -17- donne le motif en vrai
grandeur, 18-permet l'affichage de tout le motif sur la page, 19-
ramène au zoom précédent
-20- cache ou rétablit l'image de fond utilisée
-21- permet d'afficher les couleurs cochées uniquement.
-22-
affichage 3D tente de donner l'aspect définitif de la broderie (pas
vraiment artistique mais permet bien de voir les fils bizarres
-23- Permet de grossir ce que l'on a encadré avec cet outil qui permet de tracer des rectangles et de grossir où on veut.
-24- La main permet de se déplacer dans l'écran. En fait il est bien plus simple d'utiliser la fenêtre air view pour cela. Voir tuto 4 sur les fenêtres flottantes.
-25-26- Début et fin de broderie
-27- outil de mesure: en glissant d'un point à un autre on obtient l'affichage de la distance entre ces deux points
Ces icônes reprennent la plupart des menus.
Nœuds et courbes
Toute première étape: apprendre le
minimum pour dessiner une ligne.
Cliquer sur Simple
Run. Votre
curseur se transforme en plume. Un clicgauche plus un glissement et
quand vous relâcher le bouton gauche le segment est créé.
Nouveau clicgauche nouveau glissement, nouveau segment. Si vous
faites seulement un clicgauche le logiciel crée un nouveau
segment à partir du point précédent. Faites
« Entrez » pour valider votre chemin et il se
couvre de points droits prêts à être brodés.
Avec un clic sur « Preview 3D »(le
6ème
bouton à partir de la droite dans la barre des
icônes)
vous voyez votre future broderie. Un nouveau clic sur ce même
bouton vous ramène à l'affichage précédent.
Sur la figure 2 le tracé
en
rouge représente des points de fil rouge et le tracé
en vert est le tracé que vous obtenez en plaçant vos
points avant de valider. Désormais les petits carrés
vert seront appelés nœud (node
en anglais).
Vous pouvez valider votre
tracé
vert de deux façons avec « Entrer »
ou avec Clicdroit puis « valide »
sur le menu affiché. Ce menu permet aussi de supprimer le
dernier segment et aussi dans « View »
de faire afficher en les cochant les trois menus flottants « air
view » « explorer »
et
« Options », qui prend le nom de
l'outil
que vous avez choisi pour broder au départ (« Single
run » si vous avez suivi les instructions précédentes).
Figure
2

Apprenons
à modifier ce
tracé:
Chaque segment est terminé
par
un nœud (node en anglais) que vous pourrez modifier
plus
tard. Quand vous validez ces nœuds ils ne sont plus affichés.
Pour les faire afficher il faut cliquer sur le bouton « edit
node » de la barre d'icônes (5
en bleu à droite en dessous de Help et à coté
de la grosse flèche noire de sélection).
Figure
3

Sur le segment 1
vous observez deux petits ronds qui vont vous permettre de
transformer vos segments en courbe. Sur le segment 2
le petit rond de droite a été déplacé
vers la droite. Sur le segment 3 le
rond
de gauche a été tiré vers le bas et sur le
segment 4 les deux
petits ronds ont été
déplacés. A vous de jouer maintenant! Entrainez-vous.
Essayez aussi de déplacer les nœuds.
Parlons un peu du menu
situé à
droite sur la figure 3 qui porte donc le nom de l'outil « Single
Run »:
Dans l'onglet « General »
vous trouvez une case indiquant l'outil de broderie en cours. Le
reste de cet onglet dépend de l'outil choisi inscrit dans le
premier cadre dénommé:
« Stitch
Type »(stitch=point de piqûre
donc ici
point de broderie)
« Motif
name »(nom
du motif) « none » s'il n'y en a aucun.
« Stitch
pitch »(
pas de point : c'est à dire la distance entre deux points
consécutifs, longueur de point ). La valeur est en centième
de millimètre. Donc on mettra 300 pour une longueur de 3 mm et
250 pour une longueur de 2,5 mm,
« desviation »
en dixième de millimètre pour régler la
déviation du point sur le coté de la ligne de piqûre.
« Bean »
(point triple): La broderie des points concernés se fait en point
triple avant-arrière-avant si cette case est cochée. Donc les points sont épaissis
« Step »
(pas, étape) en pourcentage: Permet de déterminer comment démarre
le point ou le motif choisi 50% permettra de commencer au milieu
du motif utilisé pour le point
Ne pas oublier le bouton
« Apply »
(appliquer) qui rend vos modifications actives sur la sélection
en cours (s'il y en a une, sinon les paramètres sont valables
sur le point de broderie de l'onglet.
Dans l'onglet « Compensation »
rien dans ce cas.
Dans l'onglet « Machine »
vous trouverez le choix des couleurs. En déroulant le menu
vous pourrez choisir le fil qui sera brodé en premier
n°1,deuxième n°2... Si vous utilisez le fil n°1(menu
non déroulé) et si sa couleur n'est pas celle que vous
voulez un clic droit sur le fil en cours dans
l'onglet vous
permettra de changer la couleur dans le menu qui apparaîtra en
cliquant sur « set color ». On
détaillera ailleurs ce menu dont on ne peut guère se
passer.
Dans l'onglet « Type »
on pourra convertir les points de broderie.
Pour pus voir dans tuto 4: fenêtre flottantes
Deuxième étape: apprendre le
minimum pour dessiner une surface fermée:
Choisissez L'outil « Tatami Satin »
par exemple. (figure 4 ci-dessous)
1)Clicgauche
+
glisser tracera un segment rouge 3
qui désignera la direction perpendiculaire à la
direction des points qui seront ensuite créés. Faites
quelques clicgauche vous
créez des nœuds que vous pourrez arranger
ultérieurement comme pour une ligne. « Entrer »
validera vos nœuds .Si vous ne faites rien de plus vous pouvez
placer de nouveaux nœuds 1
dans votre surface pour créer un trou.
Validez avec « Entrer »
et les points
apparaissent 2.
Vous voyez alors clignoter le point de début et celui de
fin. Ils permettent entre autre de sélectionner l'objet créé
et de le modifier dans le menu vu précédemment.
Remarque
importante: 1)Méthode que je n'utilise presque plus.Vous
voulez créer des courbes tout en plaçant les nœuds:
Maintenez le clicgauche enfoncé
avec l'index et
faire tourner la molette de la souris
avec le majeur.
Vous finirez par trouver une position où ça marche!
Moi, je suis obligée de replier l'annulaire dans la main pour
l'empêcher de faire des bêtises sur le clicdroit
en attendant d'être plus adroite... J'ai fini par découvrir la "vraie"
méthode"
2)
Méthode moins acrobatique: Maintenez le clicgauche
enfoncé et utilisez les flêches Page up ou Pagedown pour la
première approche et flêches Haut
et Bas pour
affiner le tracé.
Figure
4

En bas
à gauche de
l'écran vous avez peut-être repéré du
texte: On vous dit ce que vous pouvez faire avec l'outil choisi: ici(
c'est à dire après avoir validé vos noeuds et
avant le deuxième clicgauche pour avoir les points de
broderie) vous pouvez Input Holes (entrer des
trous) 1
ou Finish (finir). Il y a bien écrit « des
trous » au pluriel. Et rien ne vous empêche de dessiner dans
ces trous
Dès que
vous
travaillerez pensez désormais à enregistrer votre
travail. Avec File/Save as ( fichier/ enregistrer
sous) ou File/Save (fichier/
enregistrer ) ensuite. Attention:
Les
icônes en forme de disquette semblent destinées à
autre chose. (Exporter/importer )
Donc en
route pour votre première coccinelle.
(Des
taches noires sur un fond rouge)
APPRENDRE
A CREER UN MOTIF A PARTIR D'UNE PHOTO
1) Ouvrir MADPunch et
cliquer à gauche
sur l'icône de New
(n°1 ci-dessous)
(ou File/New)
Vous pouvez
télécharger l'image que j'utilise comme exemple ICI.Un
clicdroit vous permettra d'enregistrer l'image. J'ai fait en sorte que
l'image ne génère pas de difficultés superflues quand on débute.

Icône
1
pour New
Vous obtenez une fenêtre pour ouvrir la photo choisie dans le dossier
où vous l'avez enregistrée.
Votre photo s'ouvre en arrière plan dans madpunch
2) Taille du motif à broder:
Design/Size
vous permet de déterminer la taille du motif final en millimètres

Dans
l'exemple proposé j'ai mis en largeur Width: 40 et la
hauteur s'est
affichée automatiquement car la case Keep
proportions était cochée.
L'affichage
ne semble pas avoir été changé. La photo occupe toujours tout l'écran.
Mais en réalité, l'échelle
a changé.
Si la grille est affichée les
carrés sont plus gros. ( Vous pouvez voir la taille de ces carrés et
les modifier dans Screen/Grid/Size(ecran/grille/taille).
Dans notre exemple j'ai pris 5mm).
Il est possible que votre écran ait besoin d'être callibré pour
que les
carrés soient bien carrés. On verra plus loin comment traiter ce
problème. Pas de souci pour l'instant le motif
aura bien
les dimensions
choisies à partir de la dimension de l'image.
3) Démarrez la numérisation par
la corolle rouge de l'exemple:
Tous les réglages du
départ peuvent être revus par la suite donc pas de stress.
-Clic sur
outil Tatami satin.
Colonne de gauche
-Réglage des Stitch
(points) dans la fenêtre d'options Onglet Général
--première
case en centième de millimètre donc 45 si vous voulez un espacement de
0.45 entre les rangées de points
--deuxième
case 350 centièmes de millimètre pour des points de 3,5mm de long
-Réglage de la couleur
dans l'onglet Machine: Clicdroit
sur la case des fils (colorée en général) thread 1
pour définir la couleur du premier fil choisi. Choix possible avec un
numéro de fil ( après choix de la marque de fil utilisée) ou
directement dans la fenêtre des couleurs après clic sur More ou sur others si ça ne
convient encore pas.
-Cliquerglisser vous
permet de fixer la direction
des points de broderie.

ATTENTION LE
SEGMENT ROUGE QUI S'AFFICHE
SERA PERPENDICULAIRE
A LA DIRECTION FINALE DES POINTS DE BRODERIE.
Le
clic suivant fixe le début de l'objet numérisé (ici la corolle) puis
vous placerez les points à l'extérieur de cette corole. Quand vous
aurez fait le tour validez avec Entrée
une fois et continuez avec le
contour du coeur de la fleur. De nouveau validez avec Entrée une
première fois pour dire que le trou est terminé puis une deuxième fois
pour fair afficher les points. Si votre tracé n'est pas parfait ça
n'est pas grave, vous pourrez toujours le retoucher.

REMARQUE: Le bouton entouré en jaune Show/Hide
(Montrer/Cacher) permet l'affichage ou non de l'image de fond. Ici
l'image est cachée pour voir les points
4)
Le coeur
-Dans la
fenêtre d'options ouvrir
l'onglet Machine, Clicgauche sur la case des fils (Thread 1)
le
menu des fils se déroule. Choisir Thread 2 (Fil 2) et modifier
éventuellement la couleur (ici jaune)
-Clic sur outil Tatami satin.
(Mêmes réglages que ci-dessus)
-Cliquerglisser
pour fixer la direction des points à son goût. J'ai choisi de changer,
ce n'est pas obligatoire mais on ne peut pas sauter cette étape ce qui
est source de problèmes au démarrage du tracé quand on oublie.
-Tracer
le contour du coeur sur
le bord des points de la corolle. Terminer par deux validations
5)
Observez votre chef d'oeuvre sur Preview 3D (prévisualisation 3D).
avec clic sur Preview 3D (deuxième bouton à droite de celui entouré
ci-dessus)
La simulation de broderie
est un peu grossière mais permet de bien voir
les défauts à corriger. Votre broderie aura bien meilleure mine.
Un nouveau
clic sur ce même bouton vous ramène à la fenêtre de travail.
6)
vous pouvez terminer avec une méthode
analogue pour créer les feuilles.
Fil 3 /Couleur verte puis passez alors à 7)
6)bis
Usage de l'outil Leaf (feuilles)
pour
créer les feuilles
 Fil
3/Couleur verte
Fil
3/Couleur verte
-Clic sur l'outil
Leaf
Principe:
On crée les deux bords de la feuille et la brodeuse fera des
points qui créeront la nervure centrale.
~première
bordure AB. Validez une
fois
~deuxième
bordure CD Attention
au sens
qui droit être le
même que
celui de AB. Si vous avez commencé votre
feuille vers la queue
de la feuille pour AB recommencez vers
la queue
pour CD. Validez une fois pour le tracé
et une deuxième fois pour
finaliser avec les points.
Vous ne verrez bien l'effet de cet outil
que sur la simulation de broderie en 3D
Si vous obtenez un résultat très bizarre
genre éventail recommencez votre création car tous vos fils se croisent
et votre brodeuse n'aimera pas. Inutile de dire que je suis tomber dans
le piège!
7) Usage de l'outil Point Triple pour la
tige. ( que vous pouvez aussi faire au point zigzag)
-Clic sur l'outil Point Triple
-Réglage de la longueur de point si
nécessaire. Le
point triple ne marche bien qu'avec une longueur suffisante. Il repasse
trois fois sur le même point ( avant arrière avant ) à chaque fois.
Donc sauf cas particulier pas de réglage trop petit. J'ai mis ici 3,5mm
soit 35 dixièmes.
-Débutez la
tige à partir de la fleur pour obtenir un résultat analogue à celui-ci
et pouvoir mieux comprendre les améliorations ultèrieures possibles
Admirez de nouveau votre chef d'oeuvre.
Vous risquez d'avoir des fils en plus que vous couperez pour la
première fois. Mais vous devriez avoir un premier motif brodable.
8)Techniques pour améliorer le motif:

Deux problèmes se posent avec votre travail:
1) Vous n'avez pas de noeuds au début ou
à la fin
des différentes parties de broderie ce qui rend votre travail nettement
plus fragile, les fils risquant de se défaire quand vous coupez.
2) Les grands fils de saut que vous avez
probablement entre deux parties ( les deux feuilles ou une feuille et
la tige....) peuvent être évités
1) Eviter le plus possible les
sauts de fil et donc les fils à couper
Si
vous avez commencé vos motifs sans réfléchir vous aurez inévitablement de
grands nombres de saut de fils qu'au mieux il suffira de couper à la
fin mais qui peuvent aussi rester apparents sur un petit espace et
seront pénibles à éliminer. Voyons comment éviter cela. Commencez votre
couleur verte au début d'une feuille vers la tige. Faites des points
simples (figure ci-dessus) (outil "single run" à gauche) pour aller à la
pointe de la feuille et créez votre feuille à partir de cet endroit
avec l'outil de votre choix. Si vous n'avez pas choisi le bon sens pour
la feuille cela créera un grand fil qui apparaitra sur la vue 3D.
Sélectionnez votre feuille et Edit/Block/Invert... vous
permettra
de changer le sens de la feuille.
Normalement vous êtes revenus au
début de la feuille sur la tige. Reprenez l'outil single run et allez
au sommet de la feuille suivante en passant sur la tige et créez votre
deuxième feuille de façon à la terminer vers la tige.
Faites
de nouveau quelques points simples pour aller en bas de la tige et
créez votre tige. De cette façon seuls les fils de début et de fin de
couleur resteront à couper.
2) Rajouter des noeuds
Je n'ai pas trouvé la méthode dans Madpunch (s'il y en à une). Quand on
enregistre le logiciel demande si l'on veut mettre des "Stop"
mais je n'ai pas réussi à obtenir des noeuds quand je rentre le motif
dans ma machine(Bernina aurora 440 QE). Si vous avez trouvé quelque
chose faites le savoir.
Voilà donc une solution de secours ...en
attendant éventuellement mieux.
Vérifiez que les préférences du menu design sont réglées avec short stitches à zéro
Dans une couleur que
vous
n'avez pas encore utilisée, par exemple ici bleu (Donc ici sélectionnez
le fil 4, revenez à la fenêtre de l'onglet "machine" et avec clic droit
sur la case de fil mettez en bleu.) puis créez avec l'outil "Manual Stitch"
(point manuel) 3 ou 4 points en ligne. Sélectionnez-les et copiez-les( Edit/Copy ou
raccourci CTRL+C
).
Sélectionnez la corolle rouge en allant tout simplement cliquer sur la
petite corolle rouge du menu "Editor".(
Il apparait sur la figure ci-dessous). Si vous ne l'avez pas, deux cas
possibles. Il est momentanément caché et la barre d'espacement le fera
affiché ou bien il n'est pas affiché du tout et vous le ferez afficher
avec Clicdroit/View/Editor.
Repérez le début du motif (petit rond clignotant). Collez (Edit/paste ou CTRL+V)
sur ce point votre noeud un nouveau clicgauche est nécessaire pour
faire apparaitre les deux minuscules pages qui signalent qu'on est en
collage (Cela peut prendre quelques instants). Vous avez un deuxième
noeud bleu qui est peut-être trop grand. (N'oubliez pas de
retourner cliquer sur la flêche de sélection pour ne pas continuer à
coller des noeuds!Supprimez les indésirables!). Mettez-le en rouge.
Diminuez-le. Dans le menu Editor faites glisser sa case avant celle de la
corolle en la superposant
à la corolle. Elle va probablement disparaitre car elle va se regrouper
avec la corolle.
Resélectionnez
la corolle si nécessaire, repérez le point de fin de motif (gros rond
clignotant), collez le noeud bleu dessus(prudent de refaire copier avant si vous
avez fait des tas de chose entre temps), réduisez-le, mettez-le en
rouge et glissez-le après
la corolle rouge (c'est à dire venez-le placer sur la case qui suit
la corolle (probablement le coeur jaune).
Il
est souvent nécessaire de faire tourner le noeud pour le cacher dans
les points ce que vous réaliserez sur votre noeud sélectionné
en
maintenant le clicgauche enfoncé et en agissant sur les flêches Page-up, Page-down
qui font tournez de 10 en 10 degrés dans un sens ou dans l'autre ou les
flêches Haut
et Bas qui
font tourner de 1 degré.
Recommencez
partout où c'est nécessaire au début et à la fin de vos parties de
broderie . Cela n'est pas nécessaire si vous n'avez pas de saut de fil
entre deux parties ce qui se produit quant vous recommencez une partir
exactement à la suite de la précédente par exemple en passant d'une
feuille à l'autre si vous avez réussi à repasser par le début de
feuille.
3) Suivre sa broderie point à
point
Mettez vous en mode Edition de Point (deuxième bouton à droite de la
flêche de sélection "Edit
Stitches").
Le curseur se change en croix et le point en cours est marqué par une
croix plus grande, les autres par des points noirs. Un clicgauche vous
permet de vous placer où vous voulez et de vous déplacer dans
votre broderie avec les flêches droite et gauche à plus ou moins grande
vitesse si vous gardez la flêche enfoncée. Au moment ou vous passez en
mode point vous êtes au début d'un motif et les flêches vous
permettront de sauter d'un bloc à l'autre.
Remarquez que les flêches
au sommet du menu EDITOR vous permettent de vous déplacer de couleur en
couleur en clicquant dans chaque couleur et de bloc en bloc en
utilisant les flêches bleues au sommet de l'EDITOR. Quand je suis
perdue je reviens au début (rond de gauche) ou à la fin (rond de
droite).
Ces différents déplacements permettent de voir avec
précision comment se déroule la broderie dans les passages délicats,
fin de bloc, ordre des blocs ou autres.

Toutes ces instructions devraient vous permettrent d'améliorer
considérablement vos broderies en pratiquant.
L'utilisation
du zoom que vous trouverez dans les explications par index alphabétique
qui va venir devraient vous aider. En attendant faites des motifs
archisimples ( un rond ou un quelconque polygone comme sur figure 4 par
exemple) et cliquez de partout. Quand l'écran devient impraticable
sorterz sans enregistrer! C'est fou ce qu'on append sans avoir
l'angoise du motif raté.
TEXTE
Pour créer du texte cliquer sur le A
de la barre des outils (dernier bouton en bas à gauche).
Le
curseur prend la forme d'une aiguille. A l'aide du clicgauche créer une
forme ( un segment, une courbe...) sur lequel votre texte viendra se
placer. Tapez "Entrer" . Le texte qui se trouve dans la fenêtre
d'option sera placé sur la forme créée.
Pour créer ou modifier le
texte aller dans le cadre de texte en bas de la fenêtre d'option
(pensez à allonger cette fenêtre si vous ne trouvez pas la case de
texte et ne riez pas de cette indication!). Entrer le texte et valider
en cliquant sur apply
( appliquer). Pour
mettre un espace entre deux mots MAJ+Espace.
La barre d'espacement seule fait apparaître ou disparaître les menus
flottants et donc le texte que vous êtes en train de modifier.
Le texte est alors sélectionné et vous pouvez le déplacer, changer la
couleur...
D'autres réglages sont possibles:
Size :
taille des
lettres en dixième de millimètre
Font
: Police : Permet de choisir les types de caractères. On peut apprendre
à créer des polices (ça va venir!). Il y a quelque part sur le forum
Madpunch un exemple avec les différentes polices.que je remets ici





Style: Normal ou Bold (caractères
gras)
Inclination:
Permet de mettre plus ou moins le texte en italique
Char. gap:
réglage de l'intervalle entre les caractères en % de espace.
Word gap:
réglage de l'intervalle entre les mots.
Explode :
Si la case est cochée, "explose" le texte en parties indépendantes
qu'on peut alors modifier indépendamment les unes des autres. On peut
donc sélectionner une lettre et l'agrandir, faire apparaitre les noeuds
et retravailler la forme de cette lettre... La sélection d'une lettre
entière n'est pas toujours évidente. Il me semble que cela marche mieux
en cliquant tout près du début de la lettre. La touche majuscule permet
d'étendre la sélection à plusieurs lettres.
Code between letters (code
entre les lettres): No:
aucun Block:?
Trim:
Couper?
Text: C'est
dans ce cadre que vous allez entrer votre texte
Remarque
importante : Quand vous avez tout modifié de partout et
que vous souhaitez réinitialiser, clicdroit
vous permettra de retrouver les paramétres par défaut( En clair de
retrouver le ou les réglages du début) mais aussi d'enregistrer ou de
retrouver des réglages importants.
Voilà pour l'essentiel.
Rien ne peut remplacer les essais qui seuls permettent de progresser.
Cliquez de partout, essayez des réglages différents. Au pire vous
sortirez en toute inélégance de votre logiciel complètement bloqué en
éteignant votre ordinateur.( Pour que cela soit sans conséquence ne
faites ce type d'essais que lorsque ce que ce que vous souhaitez
conserver a été soigneusement enregistré et redémarrez normalement
ensuite sans crainte malgré les reproches véhément de Windows qui se
souvient de cet arrêt indigne). Ce genre de coupure peut faire perdre
des données non enregistrées mais pas ce que vous avez enregistré.
C'est mieux d'éviter mais il faut savoir sortir de ces erreurs dues à
l'apprentissage.
Donnez un nom aux essais qui peuvent vous
intéresser une autre fois par exemple "essai04fev08" et pensez à les
supprimer quand vous n'en n'avez plus besoin. Ils risquent de vite
devenir encombrants.
Vous pouvez trouver les autres tutoriels sur MADPunch en revenant sur la page de MADPunch

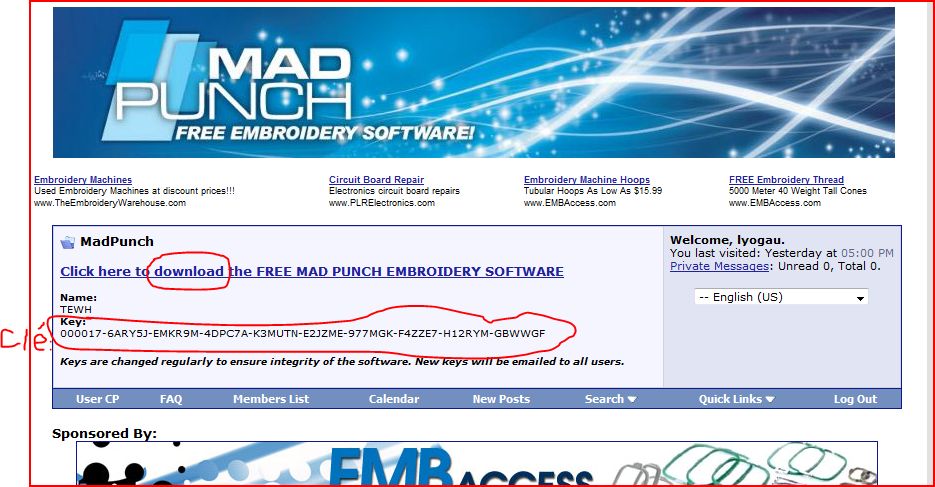








 Fil
3/Couleur verte
Fil
3/Couleur verte




